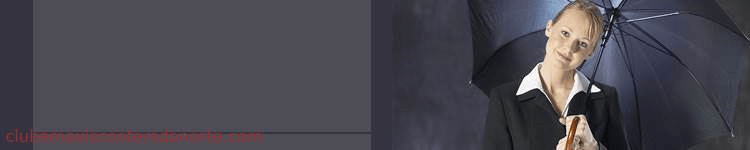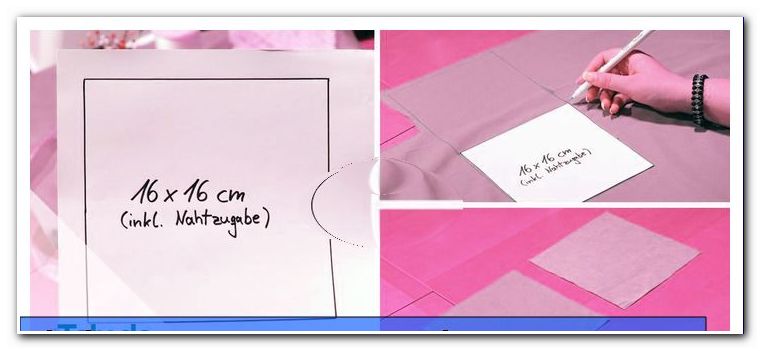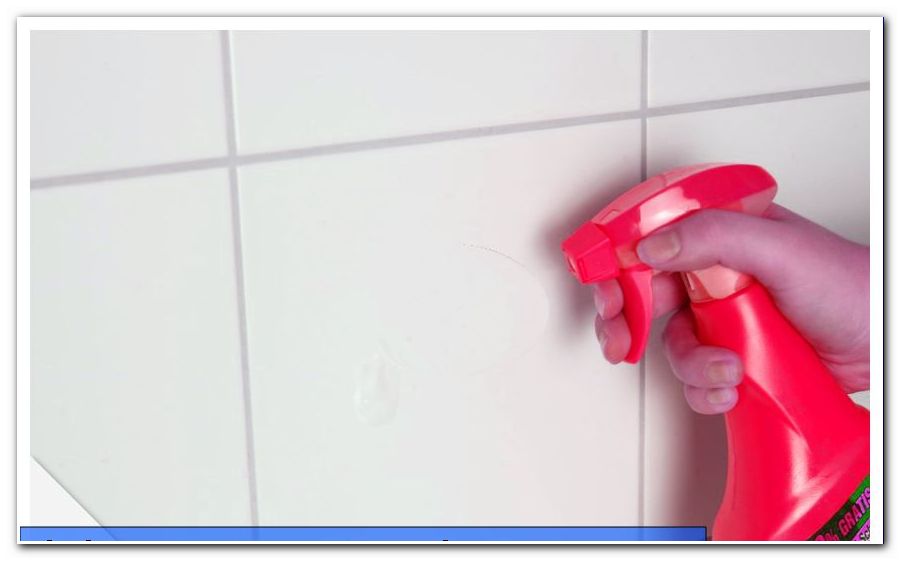Sett opp et hjemmenettverk - sett opp ditt eget W-LAN-nettverk

innhold
- Koble PC til Internett
- Legg til en skriver i hjemmenettverket
- lidelser
- Nettverks-PCer via W-LAN
- Wi-Fi-nettverk: teori og praksis
Bygg dine egne Wi-Fi-nettverk - utveksle data, øk signalområdet eller tilgang til en vanlig skriver - det er mange grunner til et stabilt og pålitelig hjemmenettverk. Normalt er oppsettet enkelt. Vi forteller deg hvordan du konfigurerer hjemmenettverket ditt og hva du må huske på.
Bygg dine egne Wi-Fi-nettverk
Først av alt, disse instruksjonene refererer til installasjonen av hjemmenettverk under Win 10. Eldre operativsystemer kan fremdeles være egnet for individuelle datamaskiner. XP-, Vista- og Win95-datamaskiner utgjør imidlertid en betydelig trussel i et nettverk. Derfor er det første trinnet med å sette opp et større hjemmenettverk å oppdatere operativsystemene. Dette letter også kommunikasjonen mellom datamaskinene.
Koble PC til Internett
Tilkoblingen til en PC (denne betegnelsen brukes her synonymt for datamaskin, bærbar PC eller bærbar PC) til Internett skjer i dag veldig raskt og komfortabelt.
WLAN-ruteren er koblet til telefonkontakten og strømforsyningen. Det er et nummer på baksiden av den trådløse ruteren. Dette bemerkes.
PC-en har enten en integrert WLAN-mottaker eller må være koblet til en ekstern enhet. Disse eksterne enhetene består av en USB-port, en sender- og mottaksenhet og muligens en antenne. De koster 8-15 euro og er ganske enkelt koblet til USB-porten. En WIN10-datamaskin installerer enhetene automatisk.

Når ruteren signaliserer at den sender et WLAN-signal, søker PC-en etter signalet. Ruteren viser tilkoblingen til Internett med en LED. Eksakt informasjon er gitt i manualen til ruteren.
På PCen finner du nettverksinnstillingene under Start -> Innstillinger -> WLAN
Alternativt til høyre for høyttalerikonet er sende / motta ikonet for den trådløse tilkoblingen. Dobbeltklikk på ikonet vil ta deg til Network and Sharing Center, som vil vise alle tilgjengelige WLAN-porter. Hvis det ikke fungerer, vil nettleseren starte. Hvis han ikke kan koble seg til Internett, vil han rapportere det og tilby en lenke til Network and Sharing Center.

Nå velger du den trådløse tilkoblingen, som har samme navn som din egen ruter. Har du en Fritz! Boks 7490, dette er akkurat det du ser. Et dobbeltklikk på egen ruter fører deretter inn i holdningene. Der er passordet lagt inn. Dette er flersifret nummer som skrives ut på baksiden av ruteren. Nummeret er alltid gitt i full lengde med alle symboler. Etter lansering av nettleseren er den enorme verden av Internett tilgjengelig.
Dette kan gjentas så ofte du vil, avhengig av hvor mange Internett-aktiverte enheter som brukes i huset. Disse inkluderer smarttelefonene.
Tips: Med en WLAN-forsterker kan signalets rekkevidde utvides betydelig. Disse enhetene er satt opp på ruteren og distribueres deretter hvor som helst i huset. Dette garanterer forsyningssikkerheten med et W-LAN-signal, uansett hvor du er.
Legg til en skriver i hjemmenettverket
Den bærbare datamaskinen har fortrengt den stasjonære PC-en i mange husstander. Det er bare mer praktisk å ta kalkulatoren med seg i stedet for bare å jobbe fra ett sted. I kontrast trenger en skriver sin plass. Ideelt sett er dette i nærheten av ruteren da skriveren er koblet til den med kabel. For nåværende skrivere gjøres dette med den vanlige USB-skriverkabelen (firkantet port på skriveren) og USB-porten på ruteren.
Nå må skriveren bli funnet av PC-en. For å gjøre dette, kan du åpne siden "//fritz.box" på PC-en i nettleseren. I Innstillinger-menyen vises skriveren nå under USB-enheter.
Tips: Oppdater IOS FritzBox regelmessig. En melding vil fortelle deg når en ny versjon er tilgjengelig. Dette forhindrer effektivt forstyrrelser i nettverket.
Skriveren er nå gjenkjent av PC-en. I Kontrollpanel-> Skriver vises enheten med navn og symbol. Et høyreklikk på skriverikonet fører til "Egenskaper" -menyen. Der blir merket i "Aktiver toveisforbindelser" slettet. Med "Tilkoblinger" velges "Standard TCP / IP" -porten av "Legg til". Etter å ha valgt "Ny tilkobling", klikker du på "Neste" for å gå videre til neste trinn.

For "Printer Name" eller "Printer IP Address" skriver du inn adressen som vises i ruteren-menyen (fra nettlesersiden av ruteren). Klikk deretter på "Neste".
Vinduet "Ytterligere portinformasjon kreves" åpnes. Det runde vinduet inneholder elementet "Brukerdefinert". Der klikker du på "Innstillinger". Under "Protokoll" må "Raw" være aktivert og "Portnummer" må være 9100. Med OK -> Neste -> Fullfør -> 2 × Lukk og OK igjen, er skriveroppsettet fullført.
Denne prosedyren gjentas med hver PC som er koblet til hjemmenettverket. Da kan alle familiemedlemmer få tilgang til en sentral skriver.
lidelser
Når du bruker nettverk, kan det være mange problemer på Windows. Det plutselige tapet av nettverkstilkobling er en typisk sak. Forbindelsen blir avbrutt øyeblikk for øyeblikk og kan heldigvis bare gjenopprettes manuelt. Det er mange grunner til dette. De enkleste tilnærmingene er:
- Sjekk kabelforbindelser
- Slå av ruteren og slå den på igjen
- Slå PCen av og på igjen
- Sjekk nettverkstilkoblingen, tildel eventuelt et nytt passord om nødvendig
En vanlig feil er litt skjult, men fremdeles lett å løfte:
Hvis egenskapene til nettverket indikerer en manglende IP4-tilkobling, er det sannsynlig at en sikkerhetsfunksjon er aktivert. Disse finnes som følger:
- "Åpne nettverks- og delingssenter"
- Dobbeltklikk på "trådløs nettverkstilkobling"
- Klikk på "Egenskaper"
- Fanen "Strømstyring"
- Kryss av for "Datamaskin kan slå av enheten"
Ledet av datamaskinen selv førte separasjon fra forbindelsen er dermed forhindret. I de fleste tilfeller er IP4-tilkoblingen og dermed forbindelsen til Internett permanent stabilisert.
Nettverks-PCer via W-LAN
Utveksle filer, sende korte meldinger eller spille spill sammen i nettverket - det er mange grunner til å ha ditt eget hjemmenettverk. Under Windows 10 ser det dessverre bare ut til å være spesielt enkelt å ha nettverk av noen datamaskiner i det vanlige Wi-Fi-hjemmenettverket.
1. Start Network and Sharing Center
I delingssenteret finner du nøkkelordet "hjemmegruppe" under "Se også". Denne oppføringen klikkes. Hvis meldingen "Kan ikke koble til denne datamaskinen" kommer, følger du instruksjonene. Ved å klikke på "Endre nettverksadresse" kommer spørsmålet om PCen kan bli funnet i nettverket. Svar på dette med "Ja", da er PCen klar for nettverk.
Ideelt sett vil dette bli gjort med alle (minst to) PC-er koblet til Wi-Fi-nettverk.
Klikk deretter på "Opprett hjemmegruppe". Dette blir fulgt av et spørsmål som innholdet skal være tilgjengelig på. Som standard er "dokumentene" ekskludert, men dette kan endres ved å klikke på rullegardinmenyen.
Med "Neste" åpnes et vindu der et passord indikeres. Dette må bemerkes godt. Tips: Ta et bilde og send det til deg selv på e-post. Så du kan finne det igjen raskt.
Imidlertid kan passordet når som helst endres i menypunktet "Hjemmegruppe" -> "Endre innstillinger for hjemmegruppe".
I den neste PCen, som skal kobles til hjemmenettverket, er nå i Sharing Center på "hjemmegruppe" oppføringen "tilgjengelig for å komme inn". Dette er klikket.
Nettverket vises med brukernavn og utsiktsadresse til eieren. Etter en annen merknad, som er bekreftet med "Neste", kommer du inn i tilkoblingsmenyen. Der blir det tidligere spesifiserte passordet lagt inn. PC-ene begynner nå å kommunisere med hverandre via WLAN-tilkoblingen.
Wi-Fi-nettverk: teori og praksis
Det som i teorien høres så enkelt ut, mislykkes imidlertid ofte ved første forsøk. Årsakene til at du ikke koblet til to PCer er Legion. Årsakene til dette er ikke mulig. Hvis nettverkstilkoblingen ikke fungerer første gang, indikeres vanligvis en lang undersøkelse og utprøving. Årsakene til en nektet nettverkstilkobling kan skyldes installasjonsfeil, utdaterte drivere eller brannmurer som er overveis. Selv om Microsoft også tilbyr et "fixit" -verktøy å laste ned, men dette fører ikke alltid til ønsket resultat.
Hjemmenettverk i 2017 uten hjernetrim
Å installere hjemmenettverk er dessverre ikke mulig i den siste generasjonen Windows-operativsystemer. Det kan være forståelig at når du kobler til flere PCer, må høysikkerhetsfunksjoner settes opp, men i det minste skal gyldig hjelp gis. Imidlertid fører enhver diagnose og hjelpeforskning fra Microsoft til noe resultat. Imidlertid er lokal PC-tjenesteleverandør på stedet vanligvis godt trent for slike problemer. Før du investerer mye tid og krefter i feilsøking, er det bedre å søke profesjonell hjelp. Dette sparer mye tid og fremfor alt frustrasjon. Det anbefales alltid å se over skulderen på tjenesteleverandørens arbeid. Løsningene er ofte overraskende enkle og det føles godt å kunne hjelpe deg neste gang.